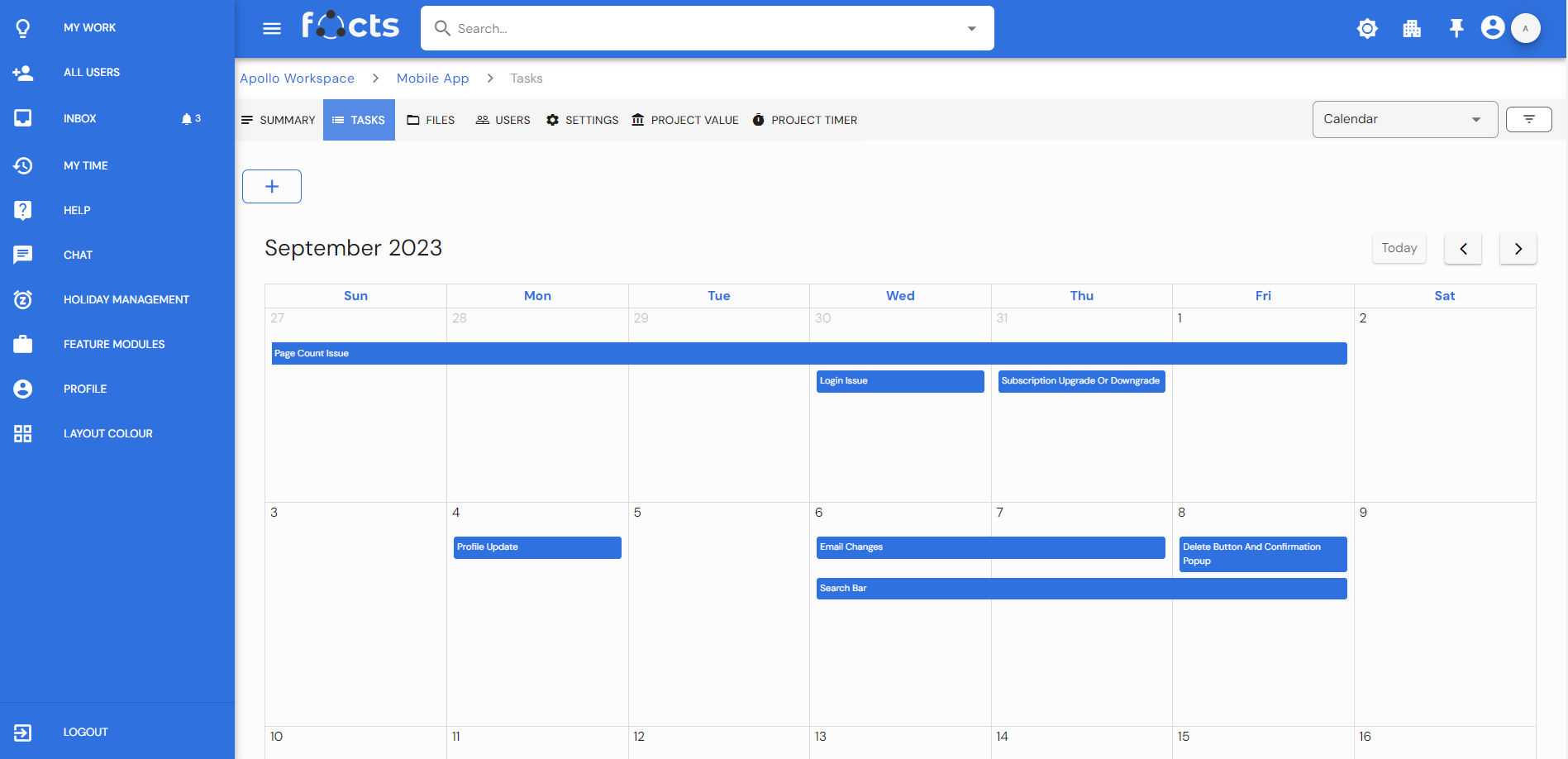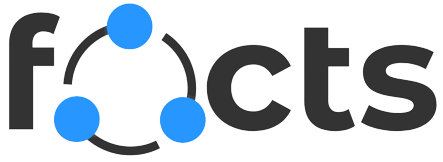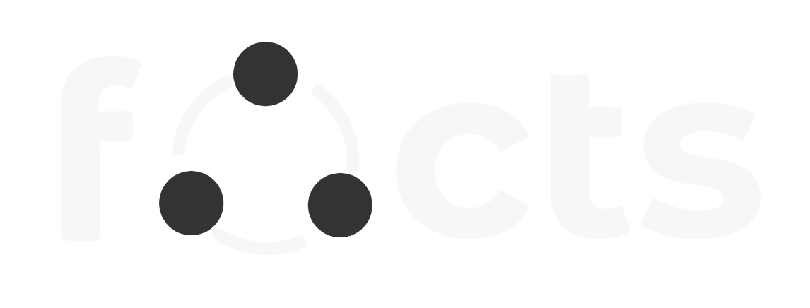Views
List
Task List displays the tasks in list form. One can quickly add the task to any status by clicking "Add task." This view provides a drag-and-drop feature to change the task from one status to other. You can quickly sort or filter the tasks using the filter and sort-by options. Multiple headers can be added to the List by using the settings button. Easily change the Task type, status, and priorities of tasks. To change the priorities and status for multiple tasks simultaneously, click the checkbox of the required tasks. Time estimates for all tasks is displayed above the list.
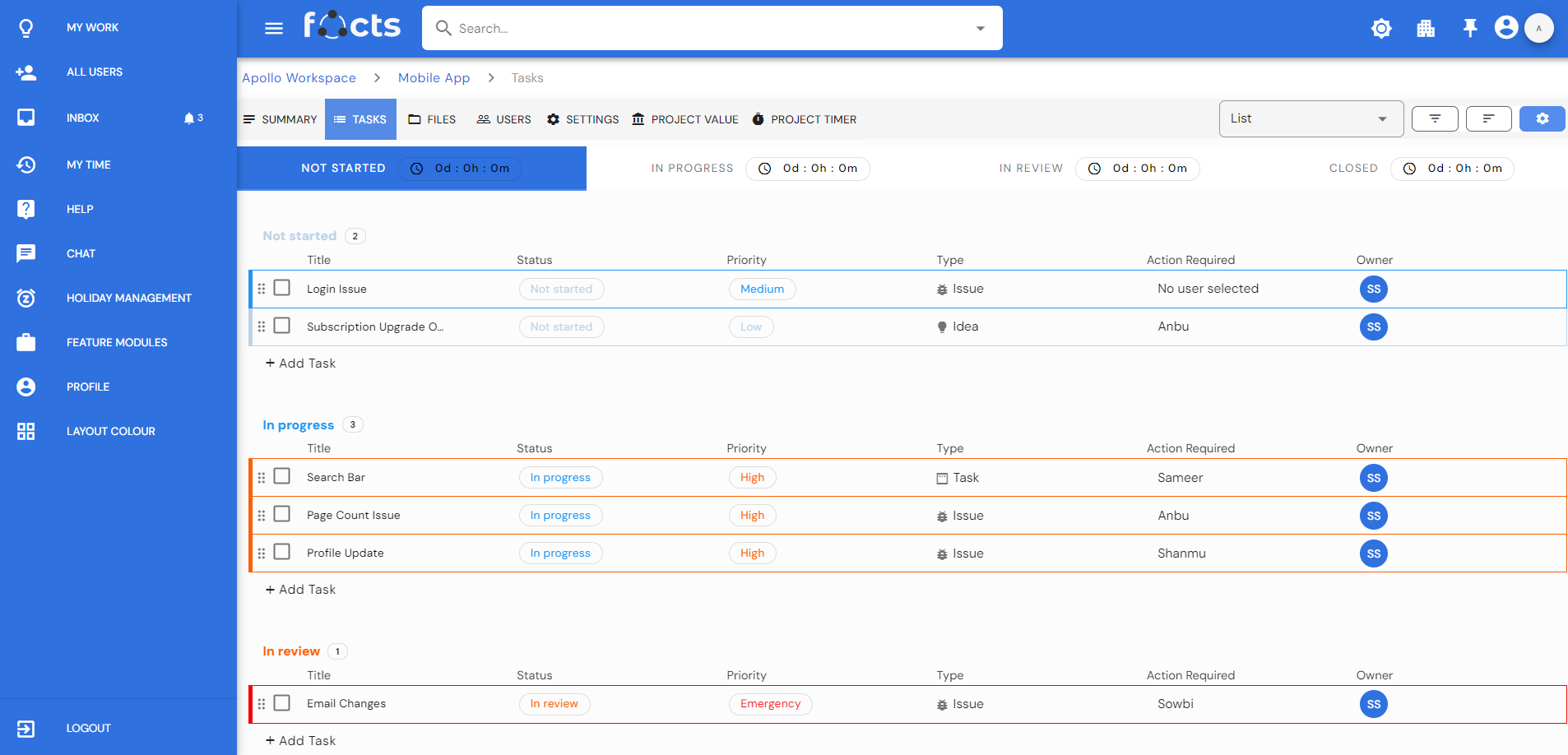
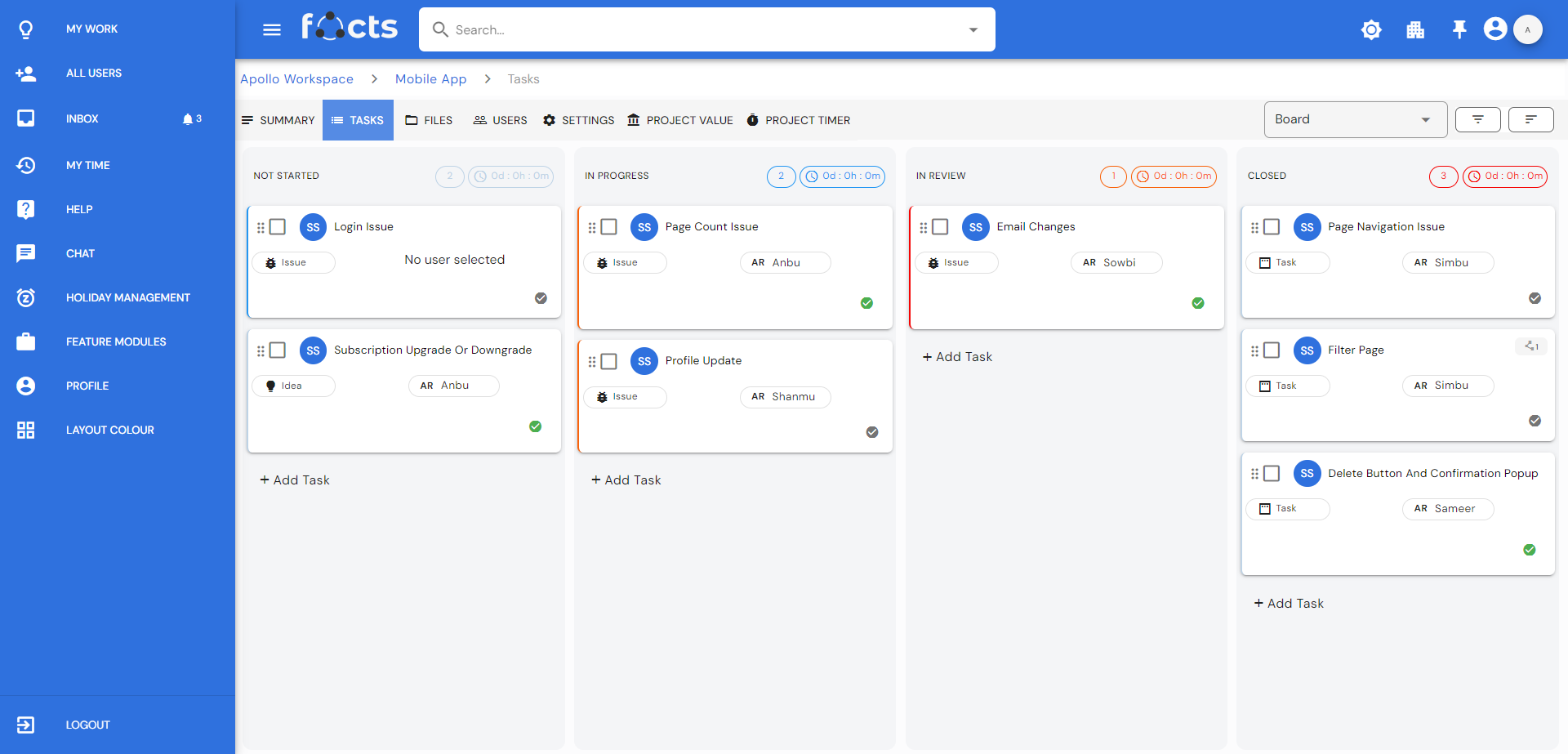
Board
In the board view, tasks are grouped by their project statuses into columns. One can create a task on the status present on the board. Time estimates for all tasks will be displayed besides each status. Mark the task as complete by clicking the tick icon. Sort or filter the tasks by using the sort by/filter by option. Drag and drop tasks between statuses. One can change status of multiple tasks using the checkbox present if they have the required permissions. Priority of a task is denoted by the color on the left border on each task.
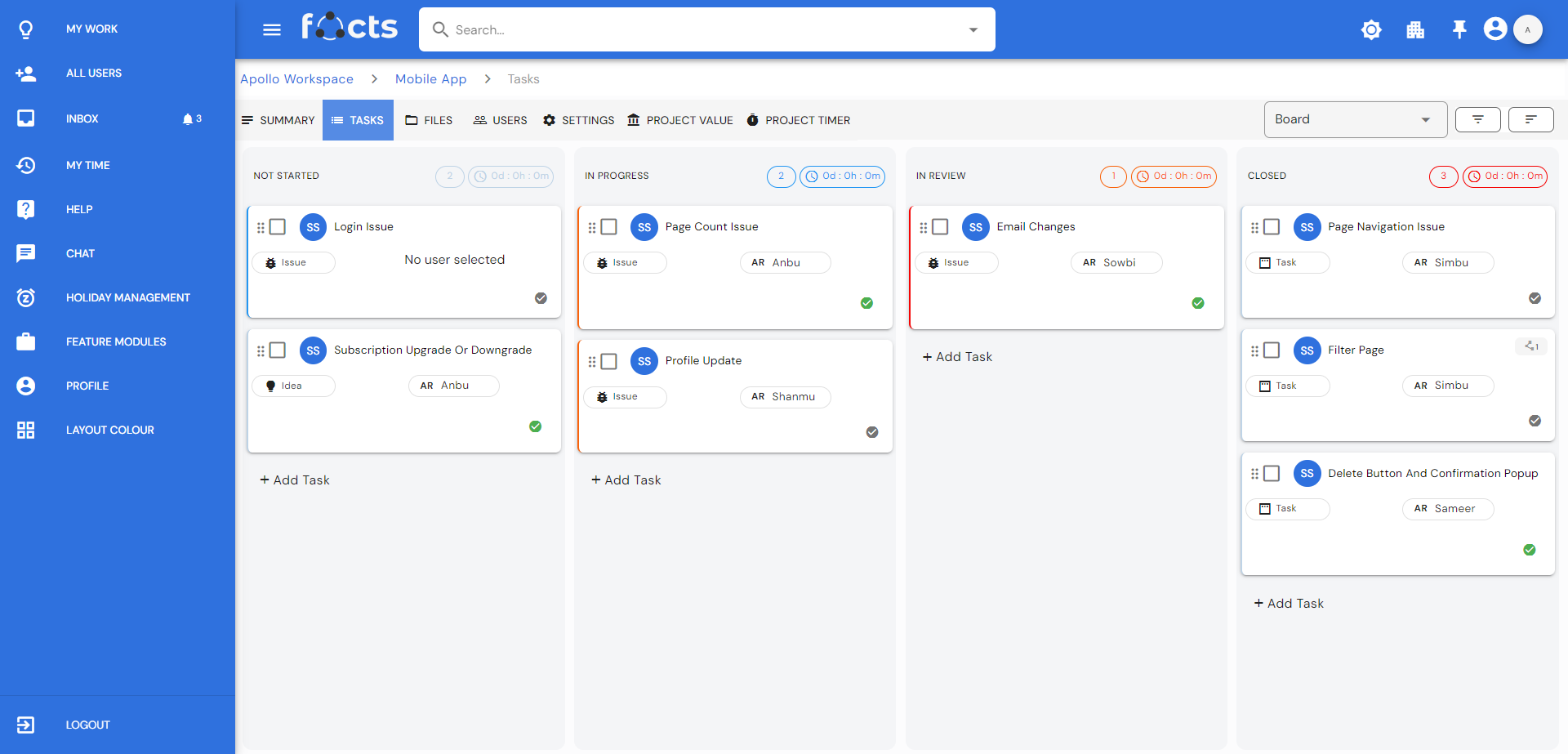
Table
In the table view, tasks are displayed in rows and columns. The tasks in the table are default displayed with a title, action required, status, priority, owner and task type columns. Easily add a task by clicking the + button. One can easily filter the tasks by using the filter option. Multiple columns can be added to the table by using the settings button. Sort each column by clicking the heading. You can change the status, priority, and task type directly from the table without clicking the task. Time estimates for all tasks is displayed above the table.
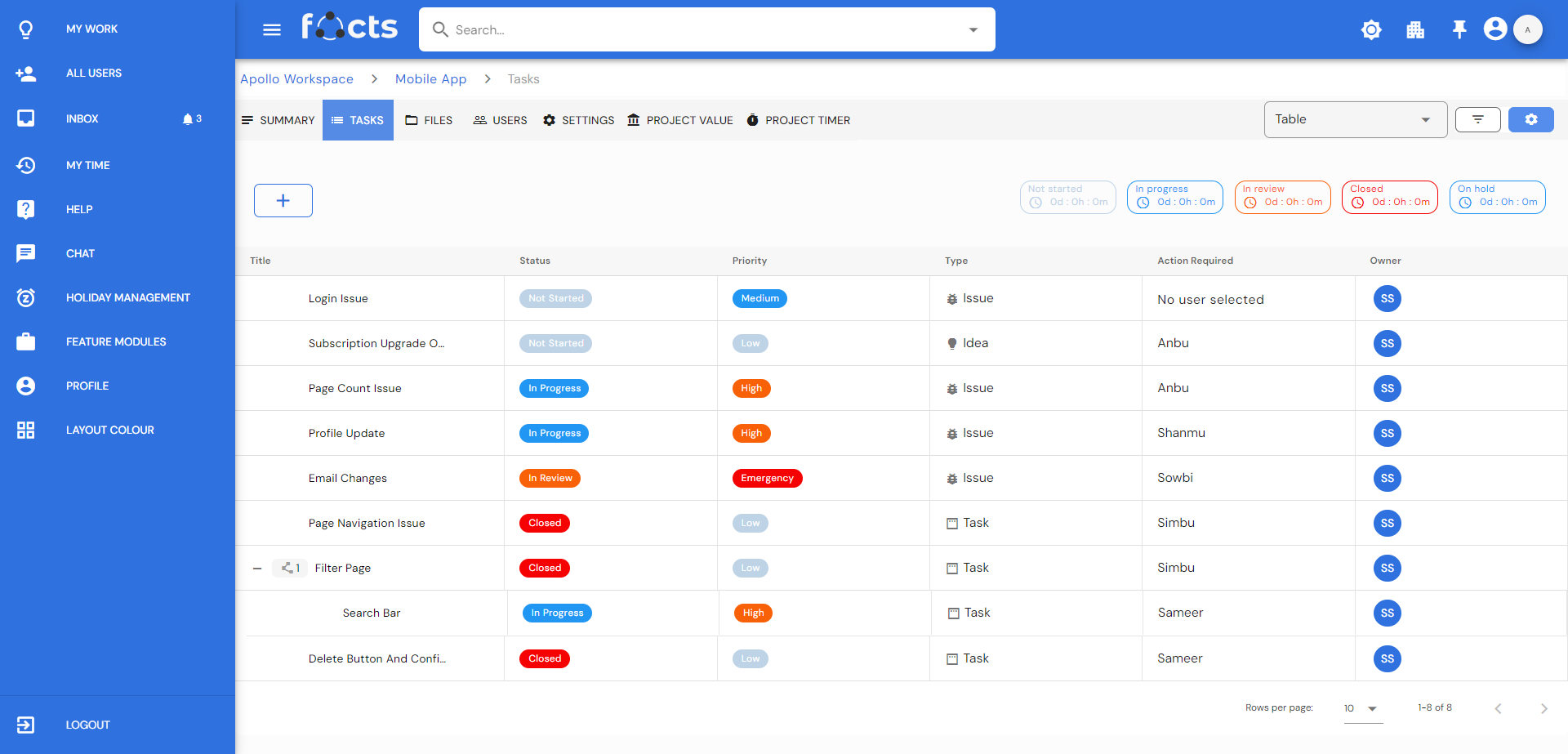
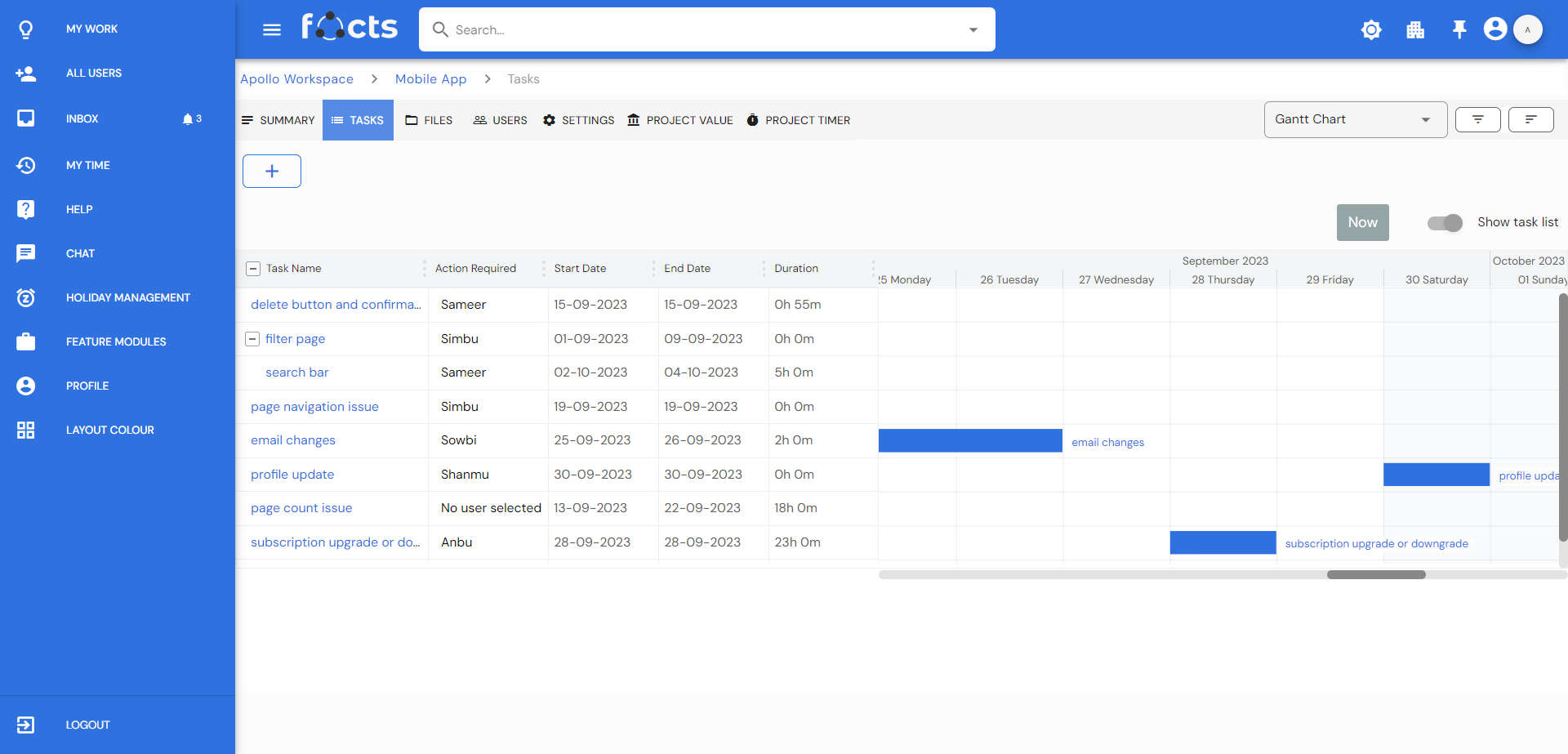
Gantt Chart
In the Gantt chart view, tasks will be displayed with the blend of chart and table. Task names, Action required, start and end dates and duration are displayed. Each task row includes a "Task Timeline" where you can visually represent the duration of the task. Clicking on the task opens up a detailed view of the task. The task must have a start/end date to be displayed in the Gantt chart view. Sort and filter by option are also available in this view. Toggle the "Show task list" button to get a full list of tasks in timeline.
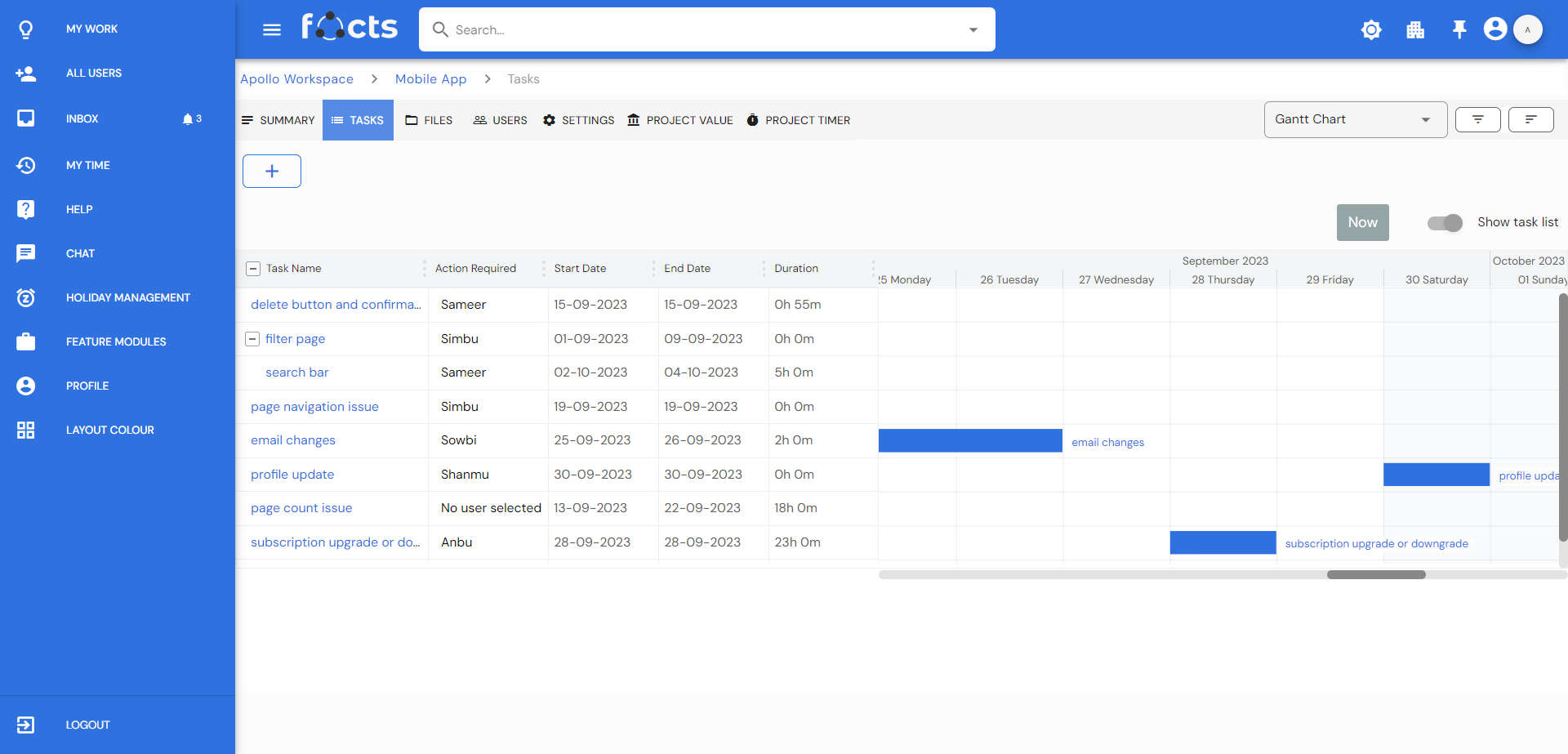
Calendar
The tasks will be displayed on the calendar based on each task's start/end date. You can add new tasks directly from the calendar view. This view will not display tasks without a start/end date. One can browse through the months by clicking the left and right arrows. A filter option is also provided to filter the tasks based on multiple conditions. Ability to filter and drag-and-drop tasks can be a powerful way to visualize and manage your tasks. Once drag and drop a task onto a new date, the new data being the task’s due date. Add a task by hover on a particular date.